Mungkin kalian sekarang sudah banyak sekali yang menggunakan PC atau Laptop untuk mengerjakan tugas segala sesuatu dan juga untuk bermain game. Bagi kalian yang memiliki Laptop atau PC dengan versi yang lama, pastinya kalian ingin update semua driver yang ada pada Laptop atau PC kalian menjadi lebih baru agar performa PC atau Laptop kalian menjadi lebih optimal.
Mungkin kalian memiliki kendala yang sama dengan saya ketika ingin update driver dimana ketika search automatically update driver tetapi tidak ada hasilnya (dibilang versi Intel HD Graphics sudah versi terbaru). Padahal ternyata versi tersebut merupakan versi lama dari Intel HD Graphics.
Dari pengalaman saya sendiri, saya menggunakan aplikasi Adobe Premiere Pro CC 2020 dan dibilang bahwa versi Intel HD Graphics tidak sesuai dan mungkin bisa berpengaruh terhadap editing video. Lalu bagaimanakah solusinya???
Begini Cara Update Intel HD Graphics ke Versi Paling Baru
Jadi disini saya menggunakan aplikasi atau software lain yang sebetulnya ini sangat recommended dan juga mudah untuk digunakan dan aman yaitu aplikasi atau software DriverEasy. Begini caranya teman-teman.
1. Install Aplikasi atau Software DriverEasy
Download DriverEasy Klik Disini
2. Sebelum menggunakan DriverEasy, pastikan dahulu membuat Restore Point (sebagai backup) berikut caranya
Cari "Create a restore point".
Sekarang kita buat Restore Pointnya. Restore Point itu seperti Checkpoint didalam game jadi misalnya kalau kalian mau kembali ke keadaan sebelumnya ya bisa kembali ke Checkpoint ini. Langsung saja bikin namanya. Disini saya menggunakan "Before Intel HD Graphics" dan langsung saja "Create".
Setelah itu muncul notifikasi dan langsung saja klik close.
Jika sudah selesai artinya kalian telah BERHASIL buat BackUp dan lanjut ke langkah selanjutnya untuk update driver.
(OPTIONAL) Sekarang jika kalian ingin mencoba Restore atau kembali ke Checkpoint tersebut, kalian bisa klik "System Restore..."
Kemudian pilih "Choose a different restore point" dan klik "Next".
Kemudian pilih Checkpoint yang kalian inginkan dan jika sudah langsung saja klik "Next" dan ikuti langkahnya hingga selesai. Proses ini membutuhkan waktu yang cukup panjang dan juga membutuhkan restart yang banyak.
3. Buka aplikasi atau software DriverEasy dan mulai Scan
Setelah buka aplikasi atau software DriverEasy langsung saja klik "Scan Now" untuk melakukan scan apakah terdapat driver yang perlu diupdate pada PC atau Laptop kita.
4. Lakukan Update pada driver yang terdeteksi oleh DriverEasy yang mana dapat diupdate ke versi terbaru
Kemudian pilihlah "Update" pada driver yang ingin kalian update. Disini Admin mau update "Intel HD Graphics 620"
5. Kemudian pilihlah Manually Create
Automatically Create hanya dapat dilakukan oleh DriverEasy pada versi pro yang dimana kalian perlu bayar. Jadi kalian hanya perlu pilih Manually Create saja yang mana nantinya kita pasang sendiri (Caranya mudah kok jadi ya kalau bisa tidak perlu upgrade ke pro).
Kemudian tunggu saja proses instalasinya hingga selesai dan memakan waktu yang butuh lama karena kecepatan speed downloadnya pasti lambat. Jadi kalau kalian mau update driver ini ya pastikan kalian punya banyak waktu.
6. Kemudian pilihlah "Manually Install" setelah proses download kalian selesai dan waktu sekarang memasangnya pada driver kalian
Kemudian nantinya akan muncul menu windows explorer dimana berisi file-file yang disimpan dalam 1 folder yang dimana hasil dari download driver.
7. Disini kalian COPY path foldernya dan kemudian PASTE pada Driver pada Device Manager
COPY path foldernya, kalian hanya perlu ke bagian atas itu dan klik pada bagian yang kosong nanti akan seperti gambar dibawah ini.
Kemudian kalian bukalah "Driver Manager" dan pilihlah driver kalian yang perlu diupdate (pastikan sesuai dengan yang ingin kalian update).
Jika terjadi kesalahan penempatan update driver, tenang saja tidak akan rusak dan tertulis kalau update gagal dan kemudian berjalan seperti biasanya. Jadi jangan khawatir kalau salah update.
Kemudian pilihlah "Update Driver" dan nantinya akan muncul menu baru
Nah disini kalian pilihlah "Browse my computer for driver software" jadi kalian update secara manual saja.
Kemudian kalian hapus saja isi dari text box itu dan kemudian kalian PASTE disana (yang tadi kalian COPY). Kemudian klik saja "Next".
Kemudian tunggu saja proses instalasi atau download hingga selesai.
8. Berhasil Hore!!! Akhirnya update driver berjalan dengan lancar dan berhasil
Kira-kira seperti itu teman-teman bagaimana caranya Update Driver kalian menjadi versi terbaru dan pastinya performa PC atau Laptop kalian akan menjadi lebih optimal. Masih bingung? Kalian bisa nonton langsung tutorialnya dibawah ini ya.
Bagaimana teman-teman masih bingung? Komentar saja dibawah ini dengan menggunakan Disqus dan juga kalian bisa comment di video Youtube Admin dan mari kita bahas bersama karena saya senang berbagi informasi dan membuat kalian senang.
Baiklah semoga informasi ini bermanfaat bagi kalian semua. Jangan lupa lagi di Like, Comment, Share, and Subscribe ya nanti pastinya Admin akan terus berbagi informasi teknologi lainnya.
Sampai Jumpa Kembali :D

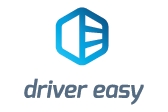

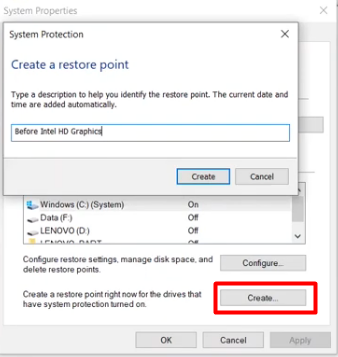

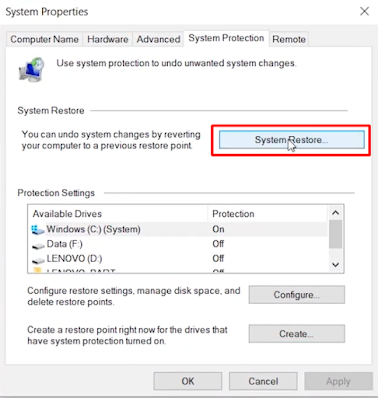



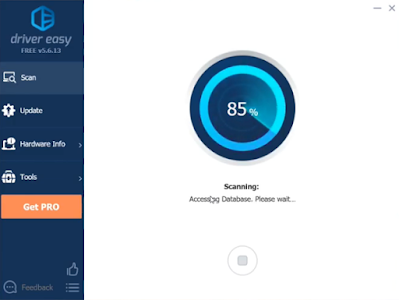
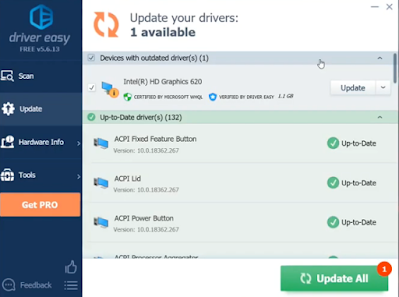
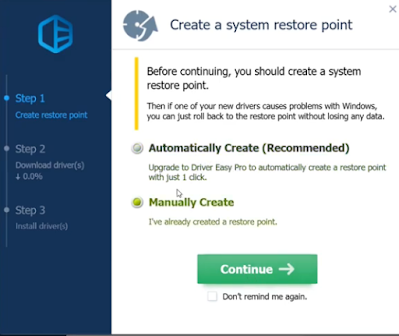
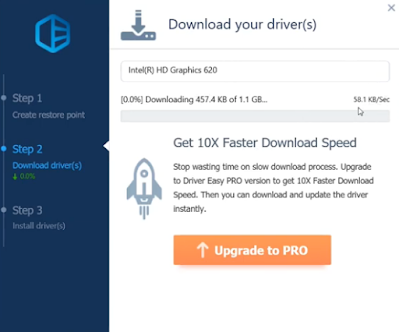


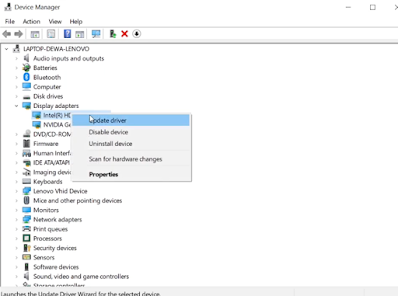
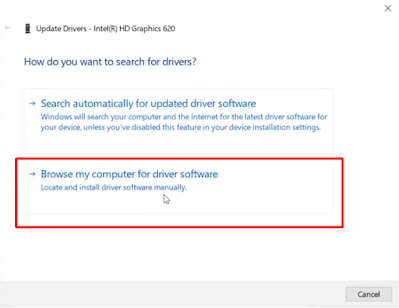

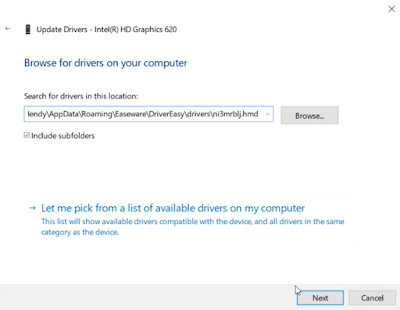
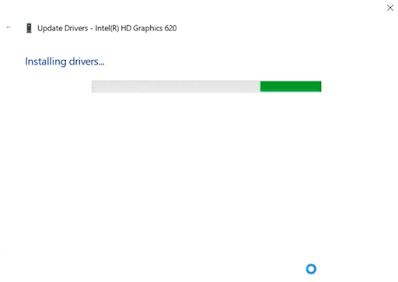
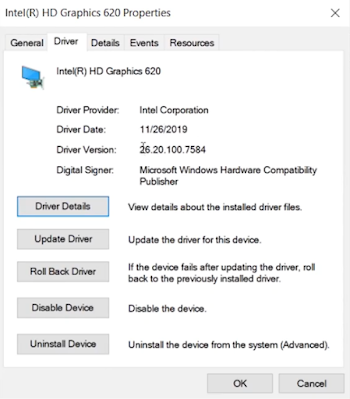
Komentar
Posting Komentar